一、软件的下载、安装、以及最初的配置
软件的官方下载地址,建议下载32位版,因为 VST 插件以32位版居多,64位版对于32位的VST插件支持稳定性可能会差一些。 安装完成后,首先下载 MP3 的编解码器。 度盘链接 按照你所选择的版本下载 lame_enc.dll 到 REAPER 的安装目录下。软件设置
工程自动备份
主菜单 -> 选项 -> 首选项 -> 工程,设置如图所示:
VST 路径
主菜单 -> 选项 -> 首选项 -> 插件 -> VST,设置如图所示:
禁用自动淡入淡出
REAPER 默认设置会自动给新创建的对象开头和结尾的地方加上一点点的淡入淡出,包括把对象切开的时候,切口的地方放大之后看起来是这个样子的:

二、新工程的准备工作
点击 【文件】—【新建工程】就可以创建一个新的工程文件,按 Ctrl+S 以保存到你想要的地方,之后你的自动保存功能就被启用了,如果不进行第一次保存操作是不能自动保存的。 接下来你就会看到形似下图的界面: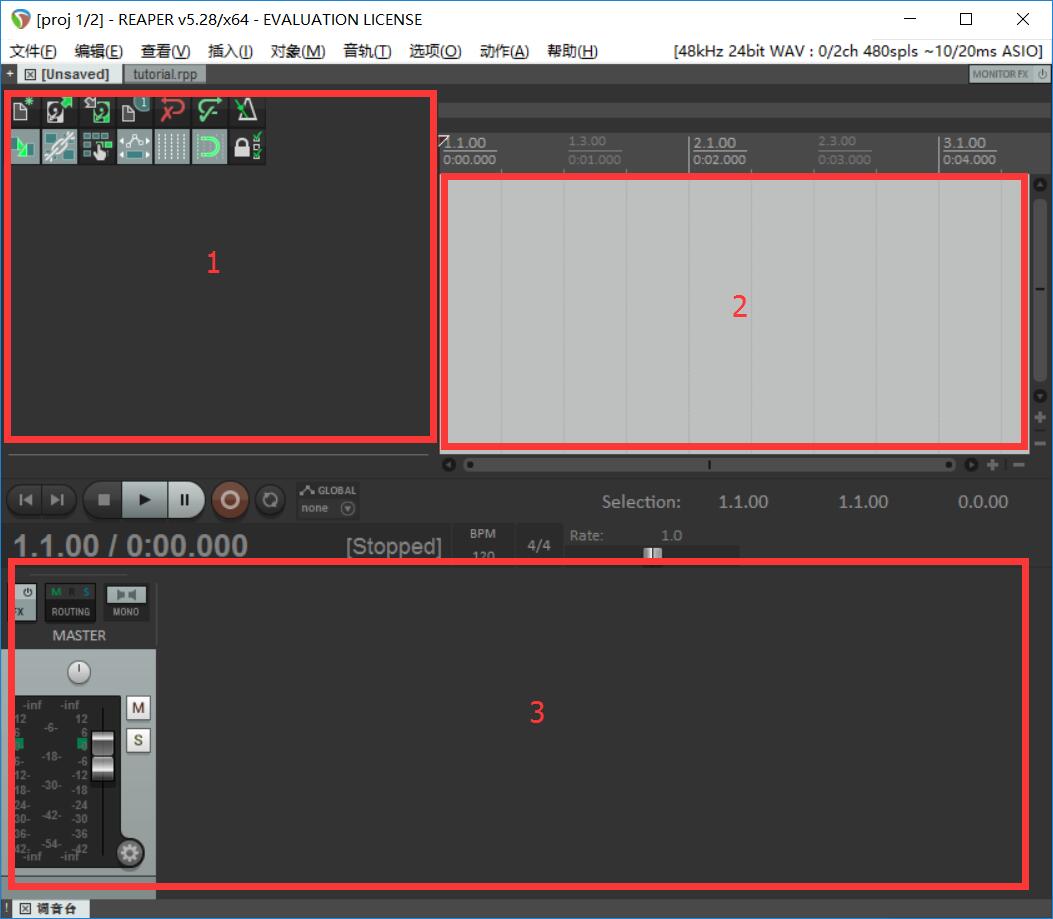 其中(1)是音轨控制面板,在这里可以控制各个音轨的全局参数以及它们的效果器;(2)是编排界面,我们一般在这里编辑音轨的具体内容;(3)是调音台
其中(1)是音轨控制面板,在这里可以控制各个音轨的全局参数以及它们的效果器;(2)是编排界面,我们一般在这里编辑音轨的具体内容;(3)是调音台
禁用吸附
默认设置下,对象只能跟网格对齐,如果想要移动到任意位置,可以按住 Shift 拖动。或者禁用吸附:点击左上角工具栏中的“磁铁”图标,如图:
调节 BPM 与节拍设置
接下来,我们需要修改工程的属性,按 Alt+Enter 打开工程的属性:
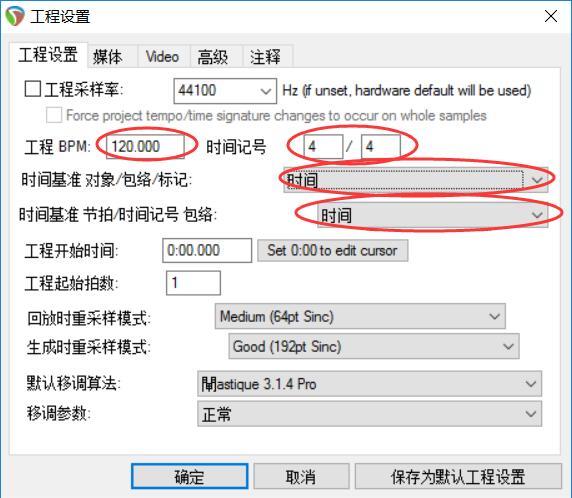
首先将两个时间基准设置改为【时间】,然后将待处理曲子的 BPM 以及“拍子”参数填入【工程 BPM】与【时间记号】中,如果不知道前者的话可以用下面的方法得到(后者不知道的话自己对轨的时候就能看出来的嘛 ╮(╯▽╰)╭ )。
另外,BPM 也可以在这里设置:


一定会有人问,这个有什么用呢?REAPER 里可以设置一首歌曲的节拍速度(BPM),也就是每分钟的节拍数。新工程的默认速度是120,默认设置下,如果你修改了这个数值,你的媒体对象会随着这个修改而被拉伸或者缩短(这同样是一个方便编曲的设定)。设置了这个之后,就不会受 BPM 的影响。
获得准确的 BPM 参数
可以使用 MixMeister BPM Analyzer(官方售价 4美刀,然而百度软件里有破解版) ,如果有正版洁癖的话,可以使用 foobar2000 的 BPM Analyser 插件。测出来的值可能会有些许偏差,这时就需要手动微调。首先把测出来的 BPM 输入到工程属性中,然后导入原曲(这里以樱花庄的ED2为例说明)。用 foobar2000 的插件测出 BPM 为137,修改工程的 BPM 参数为137后导入原曲: 右击音轨控制面板添加音轨,然后将原曲文件拖入编排界面中新音轨对应位置: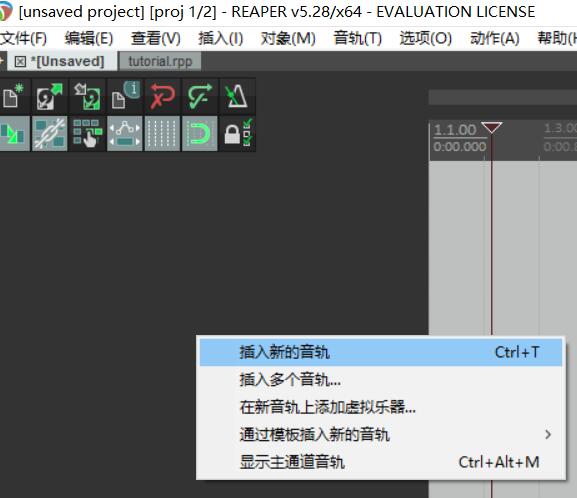
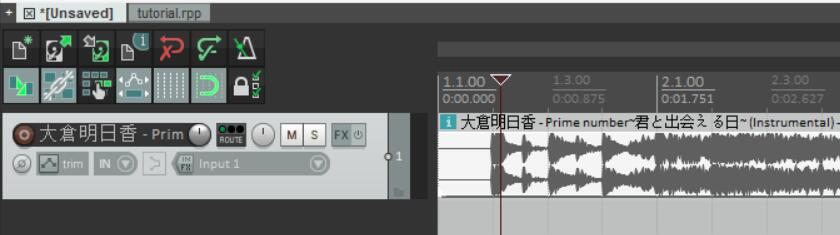 接下来找到波形较有规律的地方(通常是非高潮部分的纯乐器演奏(求能直接听出来的菊苣手下留情 QAQ )),点击时间轴上的对应位置使指针的位置移过去(如果不小心选中了一段,按 ESC 键就能取消选择),滚动鼠标滚轮来适当放大:
接下来找到波形较有规律的地方(通常是非高潮部分的纯乐器演奏(求能直接听出来的菊苣手下留情 QAQ )),点击时间轴上的对应位置使指针的位置移过去(如果不小心选中了一段,按 ESC 键就能取消选择),滚动鼠标滚轮来适当放大:
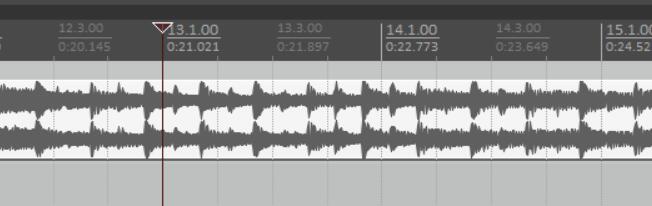 波形较大的地方通常是节拍点,按下 Alt 键然后拖动这段媒体,使得时间轴的节拍基本与波形的大幅变化处相切(注意音频的开头有没有超出边界哦):
波形较大的地方通常是节拍点,按下 Alt 键然后拖动这段媒体,使得时间轴的节拍基本与波形的大幅变化处相切(注意音频的开头有没有超出边界哦):
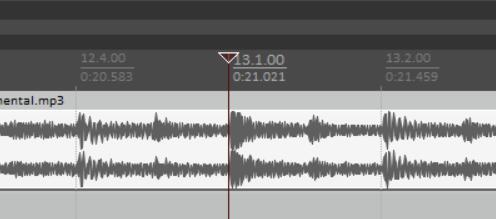 对齐后滚动滚轮略微缩小波形视图,看看后面波形是不是仍然保持与时间轴对齐,如果到后面音轨又逐渐跑飞的话,试着微调 BPM(一般以1为单位就行)。在我这个例子中实际的 BPM 为138,foobar2000 的插件有一点偏差。对齐的好处在上面已经提到了。
对齐后滚动滚轮略微缩小波形视图,看看后面波形是不是仍然保持与时间轴对齐,如果到后面音轨又逐渐跑飞的话,试着微调 BPM(一般以1为单位就行)。在我这个例子中实际的 BPM 为138,foobar2000 的插件有一点偏差。对齐的好处在上面已经提到了。
可能有的人会不大理解:用伴奏曲不是更容易对齐节拍吗?事情是这样的,我们在后面对轨的主要工作是把干音对齐到伴奏曲,而伴奏乐器的节拍点与人发声的时间点并不相同,如果直接按照伴奏乐器对齐,就有可能出现小节的开头处人声就已经发出一半的情况,对我们调节音轨十分不方便。
导入并对齐伴奏
与 获得准确的 BPM 参数 中导入原曲的方法类似,将伴奏曲导入到一个新音轨中: 如果两者的时间有差距的话,找到一个没有人声的位置,用上面提到的方法使伴奏对齐原曲(别反过来了!):
如果两者的时间有差距的话,找到一个没有人声的位置,用上面提到的方法使伴奏对齐原曲(别反过来了!):
 现在试着按空格播放一下,如果没有出现声音变模糊的现象(如果有就说明还是没有完全对齐(要是听到的还是重重叠叠的声音那就还差得远 = =||)),那就已经完成了伴奏的对齐工作。
现在试着按空格播放一下,如果没有出现声音变模糊的现象(如果有就说明还是没有完全对齐(要是听到的还是重重叠叠的声音那就还差得远 = =||)),那就已经完成了伴奏的对齐工作。
如果你用的不是官方的伴奏曲,那么你会至少遇到两个问题:1、波形与原曲没有相似性,这点可以通过上面提过的观察是否相切的办法对齐;2、音量与原曲不一致,这点可以通过后面将提到的标准化处理来弥补。如果你的伴奏的速率与原曲不一致乃至伴奏也是未处理过的话,那就需要先对伴奏进行修正。
导入以及预处理人声
再新建音轨并导入干音(图中的干音已经加了一些预处理): 刚导入的干音有以下几个整体性的问题需要解决:
刚导入的干音有以下几个整体性的问题需要解决:
- 音量偏大或偏小
- 环境背景以及录制设备带来的噪音(录制过程的偶发性噪音在后面进行处理)
调整干音的整体音量
在编排界面中右击干音,选择【对象属性】: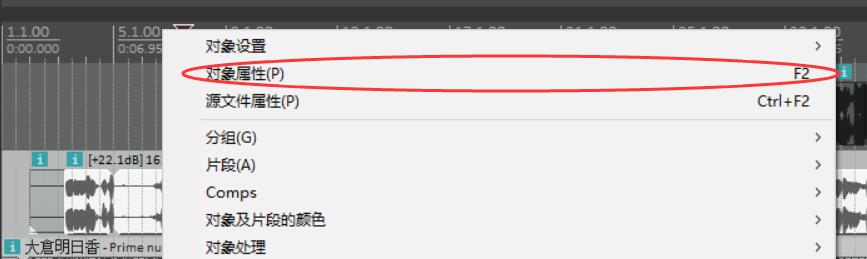 在弹出的窗口中点击【标准化】后点击底部的确定:
在弹出的窗口中点击【标准化】后点击底部的确定:
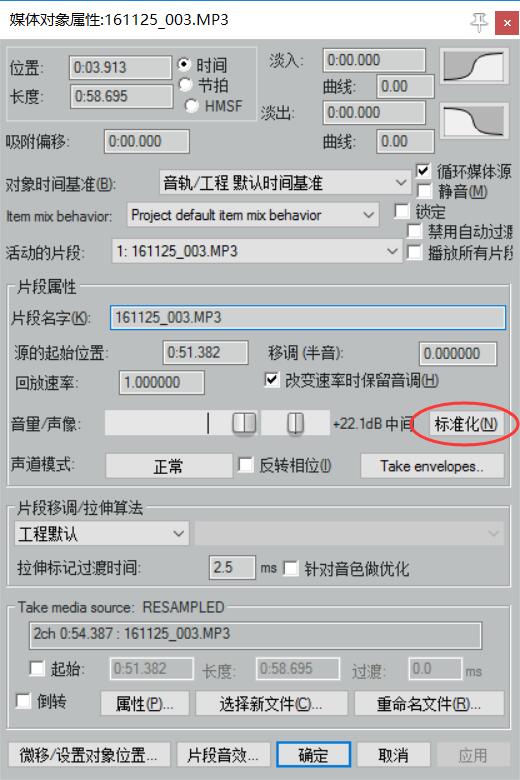 一般情况下,这时的干音音量已经变为正常大小。如果认为还需要调节,把鼠标放在对象的上边缘,会变成上下箭头的形状,往下拖动,音量会减小——等等,不是提升么?往上拖动不管用啊?这时候只要按住 Shift 再往上拖,就可以提高音量了,如图:
一般情况下,这时的干音音量已经变为正常大小。如果认为还需要调节,把鼠标放在对象的上边缘,会变成上下箭头的形状,往下拖动,音量会减小——等等,不是提升么?往上拖动不管用啊?这时候只要按住 Shift 再往上拖,就可以提高音量了,如图:

调整好后第一个问题就算是解决了。
对于第二个问题,我们在这里可以使用 REAPER 自带的 VST 插件 ReaFir 进行处理
消除干音的整体性噪音
任何降噪插件,都建议挂在干声轨的第一个位置,ReaFir 也不例外。 为什么呢?比如你在降噪插件之前挂了个EQ,你采样过的噪声特征是经过EQ处理了的,后来你又重新调了一下EQ,然后新的噪声特征就跟采样到的特征不一样了,降噪效果就下降了。再比如你在降噪之前挂了个压缩,底噪部分电平比较低,达不到压缩器的 threshold,采样到的噪声特征是未经压缩处理的,人声的部分被压缩了,噪声的电平也变小了,这样再用采样到的特征去降噪,可能会降噪太多导致失真。总之,请把 ReaFir 放在效果链的第一位。另外,如果你在采样完之后,需要调整干声的音量大小(拖动干声对象上边缘,不是音轨上的推子),那么你需要在调整完之后重新采样。看到音轨控制面板中干音对应的音轨,点击【FX】按钮(图中为启用 FX 的效果),会弹出一个窗口,选择 ReaFir并点击【确定】:

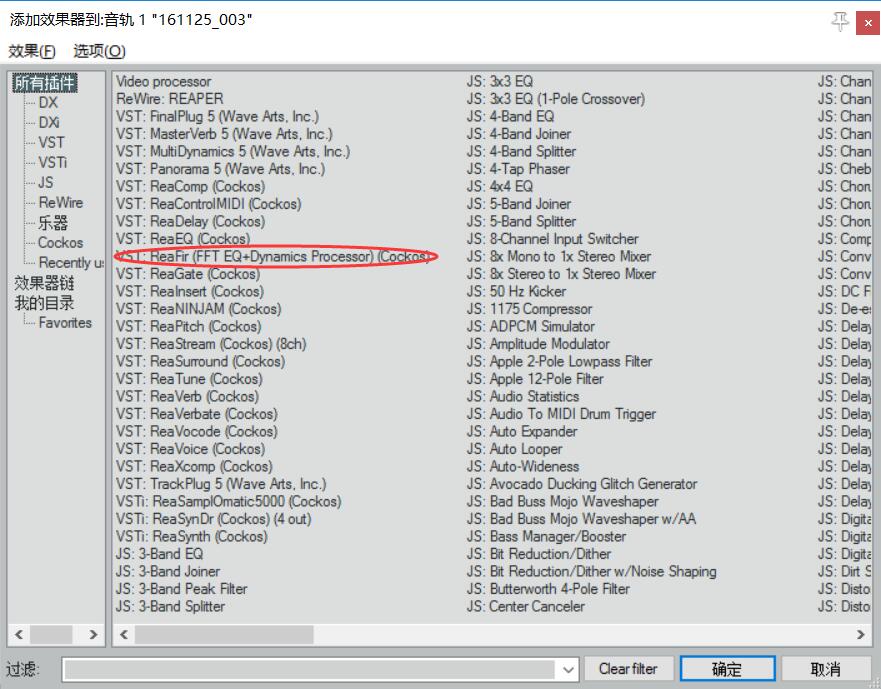
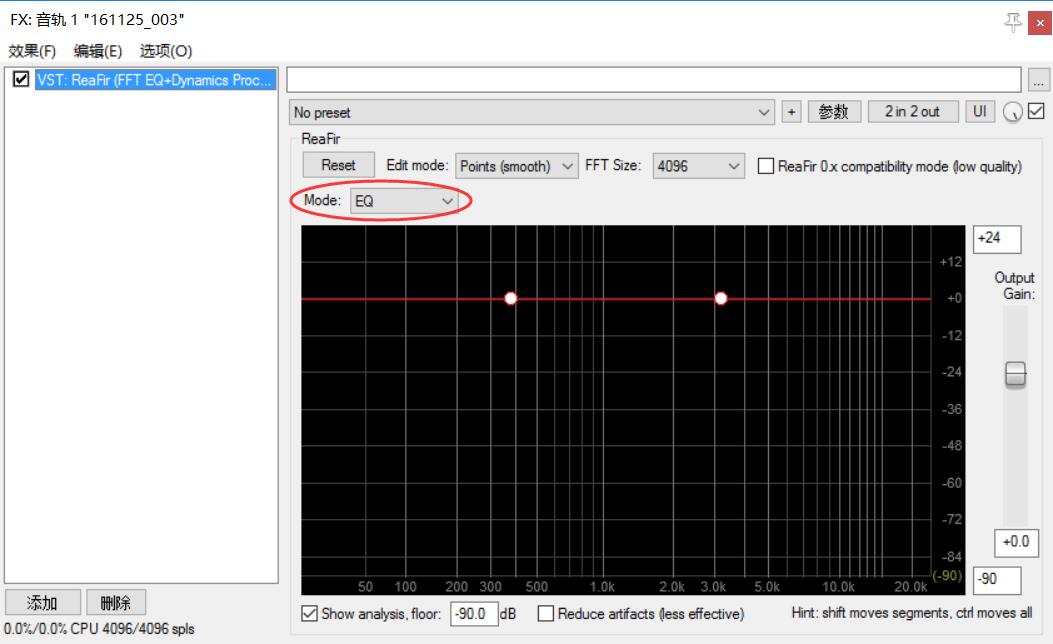
点 Mode 下拉框,可以看到 ReaFir 有好几种模式(如图)。通过这些模式,你可以让它变成一个线性相位(Linear-phase)的均衡器,或者多段门限,或者多段压缩等。而降噪要用到的,是它的 Subtract (减法) 模式。


选好模式之后,和其它常见的降噪插件一样,首先要做的是对噪声进行采样。采样之前,先把 FFT Size 调大一些,建议 16384 或者 32768,数值越大,精度越高,但 CPU 占用也越高。然后选中 Automatically build noise profle (enable during noise) 如图:
 然后你就可以找一段底噪来采样了。底噪最好符合如下条件:
然后你就可以找一段底噪来采样了。底噪最好符合如下条件:
 点 REAPER 的播放按钮(或者按键盘的空格键)开始播放噪声,你可以看到 ReaFir 里的红线会发生变化,这就是底噪的特征,如图:
点 REAPER 的播放按钮(或者按键盘的空格键)开始播放噪声,你可以看到 ReaFir 里的红线会发生变化,这就是底噪的特征,如图:
 播放大概几秒钟之后,停止播放(如果不小心播放到了有人声的部分,可以先把 Automatically 前面按个对勾点掉,然后重新勾选,再来一次),然后把 Automatically 前面的对勾点掉,就完成了,现在 ReaFir 就变成一个降噪器了。播放一下底噪和人声部分听一下,是不是噪声基本上听不到了?
如果你对降噪的幅度不大满意,可以按住键盘上的 Ctrl 键,然后鼠标在频谱区域上下拖动,可以整体移动红线,往上移,降噪幅度大,同时失真也会变大,往下移,降噪程度会降低,但是失真也会变小。通常来说,采样之后直接降噪的效果已经不错,一般不需要移动这个。
播放大概几秒钟之后,停止播放(如果不小心播放到了有人声的部分,可以先把 Automatically 前面按个对勾点掉,然后重新勾选,再来一次),然后把 Automatically 前面的对勾点掉,就完成了,现在 ReaFir 就变成一个降噪器了。播放一下底噪和人声部分听一下,是不是噪声基本上听不到了?
如果你对降噪的幅度不大满意,可以按住键盘上的 Ctrl 键,然后鼠标在频谱区域上下拖动,可以整体移动红线,往上移,降噪幅度大,同时失真也会变大,往下移,降噪程度会降低,但是失真也会变小。通常来说,采样之后直接降噪的效果已经不错,一般不需要移动这个。
现在我们就完成了最基本的准备,下一次内容我们就真正地开始混音工作了。(咕咕咕

- 长度至少2秒;
- 不包含除背景噪声或者电流声之外的其它人为声音(例如鼠标声、呼吸声)—— 是的,不要觉得你采样到了鼠标声,降噪就能给你降掉干音里的鼠标声,它只会让你的噪声采样变糟,让降噪完的声音失真更多。


下面是一些更专业的降噪插件:
- Waves x-noise/z-noise
- iZotope RX
- Wave Arts Master Restoration
