写在最开始
这个系列教程主要针对组内搬砖人员,目的是能让新人快速上手音频录制与处理。文中使用的示例音频,如没有特别说明皆属于风蓝动漫社内部资料,未经社团与演唱者本人许可禁止转载与再次利用。由于本人不是专业人员,如果发现了任何缺漏与错误还请不要客气直接指出来。 整个教程中将会使用 Adobe Audition,具体版本为 CC 2017,因为其功能范围广,而可用性足够处理社团活动。基础前置知识
教程假定读者对以下内容有基本的了解:- 描述一段音频的基础术语(如声道、响度、低中高频、喷麦、齿音等)
- 音频文件的基本参数(如码率、采样率、无损有损等)
- 音频设备基本概念与工作流程(包括但不限于播放器、录音机、调音台等)
- Adobe Audition 的安装与设置(包括但不限于调整视图、安装插件、修改语言等)
初步处理
这一块主要是进行最基本的响度与动态处理,一般而言,只要还有人力进行音频处理,就必须要做完这些事情。承前
看到这里时,通常你已经把声音录制完成,准备制作音轨了。除了必要的软硬件,你的手里此时应该有以下几样东西:- 活动全程的话筒干音文件
- 其他录制来源的活动全程音频文件(比如来自调音台整轨输出的音频、原始视频文件的录制音轨、特别录制的观众席应援席音频等)
- 演出用的伴奏音乐
- 演出活动节目单
干音标记与切割
打开话筒干音文件,应该会看到类似这样的界面: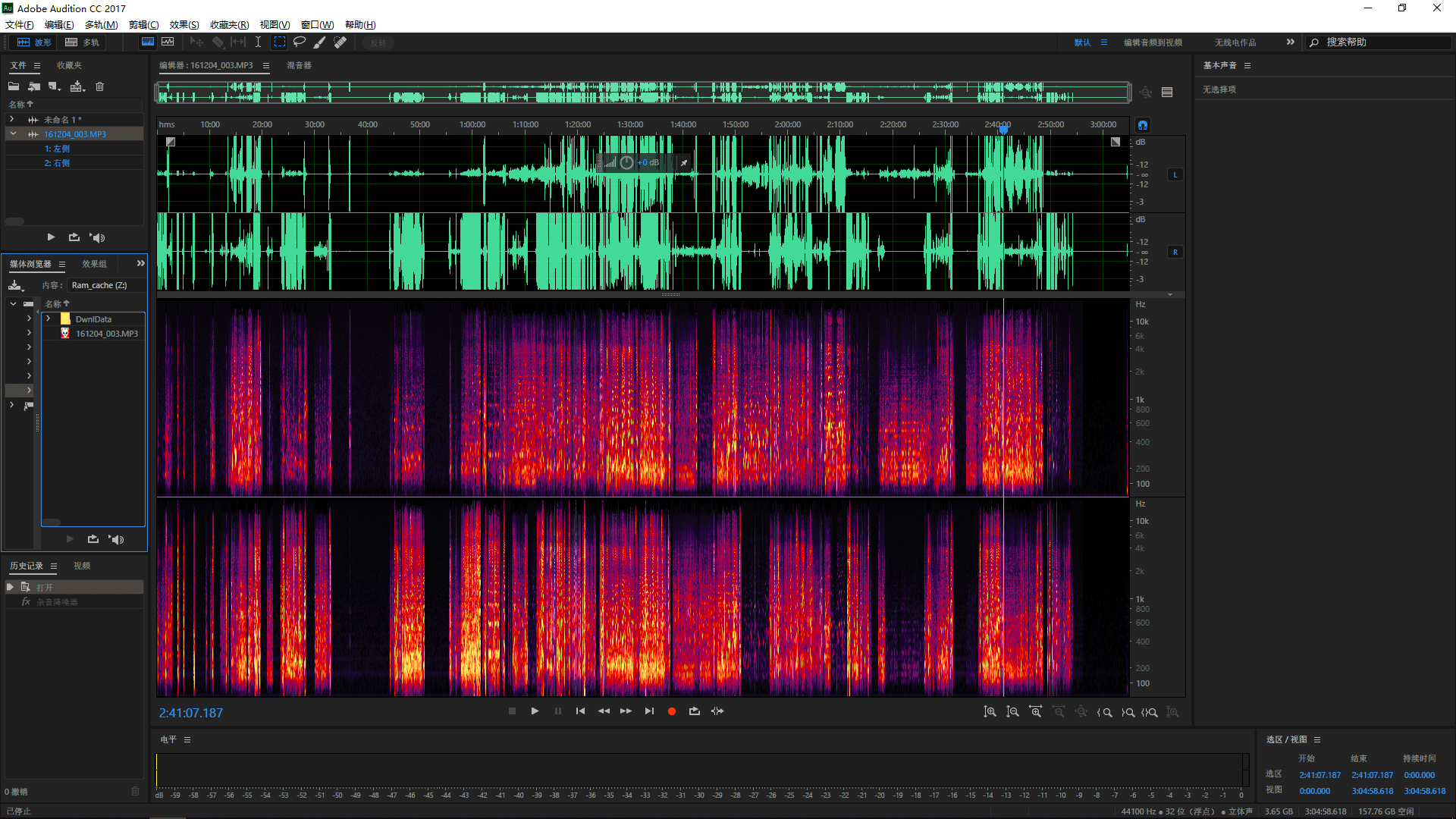 根据节目单,对于每个要处理干音的节目(时间不充裕的情况下不处理主持人与中场活动等内容,同时这一步处理纯舞蹈节目也是没有意义的)进行切割。具体操作如下:
用鼠标选定节目范围(从对轨提示音起,到主持人进行下一个节目报幕前止),按 M 键标记范围。为了方便,你可以修改一下标签名字,只需要按 /, 左侧有一个面板会切换到标签选项卡,并且已经选中待修改的标签名,在对应位置输入新名字即可。
接下来右键选中范围,选择 复制到新建 。这么操作的理由有二:把每段干音单独保存为文件便于管理;同时由于进行了标记,处理完后可以直接与原始干音文件标签对照,减小对轨工作量。如果一切顺利,效果应该如下图:
根据节目单,对于每个要处理干音的节目(时间不充裕的情况下不处理主持人与中场活动等内容,同时这一步处理纯舞蹈节目也是没有意义的)进行切割。具体操作如下:
用鼠标选定节目范围(从对轨提示音起,到主持人进行下一个节目报幕前止),按 M 键标记范围。为了方便,你可以修改一下标签名字,只需要按 /, 左侧有一个面板会切换到标签选项卡,并且已经选中待修改的标签名,在对应位置输入新名字即可。
接下来右键选中范围,选择 复制到新建 。这么操作的理由有二:把每段干音单独保存为文件便于管理;同时由于进行了标记,处理完后可以直接与原始干音文件标签对照,减小对轨工作量。如果一切顺利,效果应该如下图:
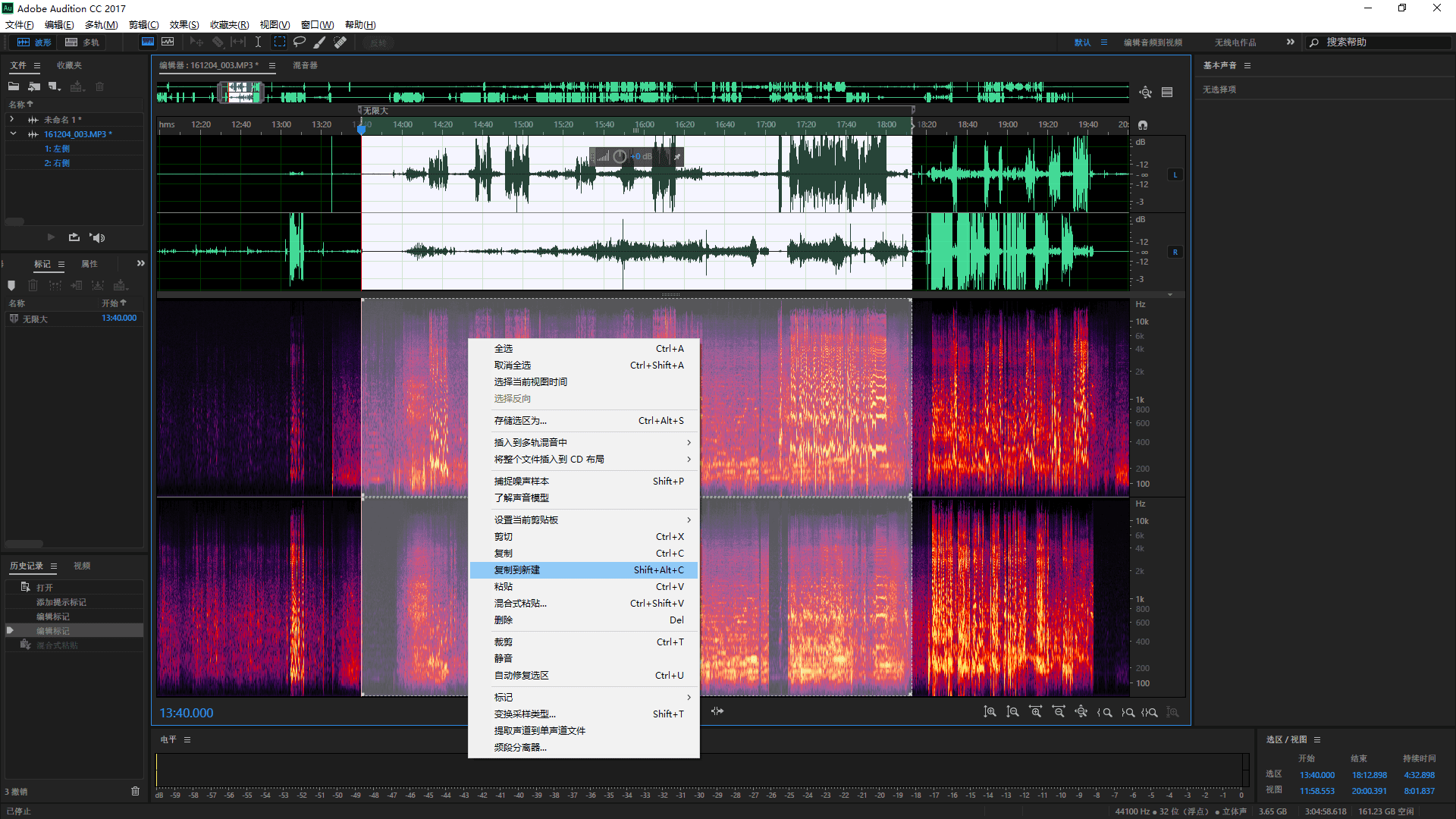 如果发现快捷键不生效,并且自己没有修改过快捷键,则通常是没有切换到英文输入法导致的。
将所有要处理干音的节目标记与提取出来后,将干音文件另存为以保留标记,同时将复制出来的各片段另存为。这些操作完成后,就可以把全程干音文件关闭。直到最终制轨前,所有操作都是在一个个复制出来的节目干音文件上进行的,后文不再强调。
如果发现快捷键不生效,并且自己没有修改过快捷键,则通常是没有切换到英文输入法导致的。
将所有要处理干音的节目标记与提取出来后,将干音文件另存为以保留标记,同时将复制出来的各片段另存为。这些操作完成后,就可以把全程干音文件关闭。直到最终制轨前,所有操作都是在一个个复制出来的节目干音文件上进行的,后文不再强调。
声道调整
由于我们的录音方式的特殊性,一个正常的干音文件的左右声道分属不同的一个或多个话筒。原则上,在最终制轨时,每个话筒有属于自己的轨道。因此,我们需要把声道单独提取出来,具体操作如下: 在左上角的文件选项卡中双击当前处理的节目干音文件,然后右击选择 提取声道到单声道文件 。文件列表会多出两个文件,这两个文件是需要保存的,为了方便以后管理,最好将自动生成的文件名修改为有意义的名字,以后所有的处理都在这些单声道文件上进行。如果一切顺利,效果如图: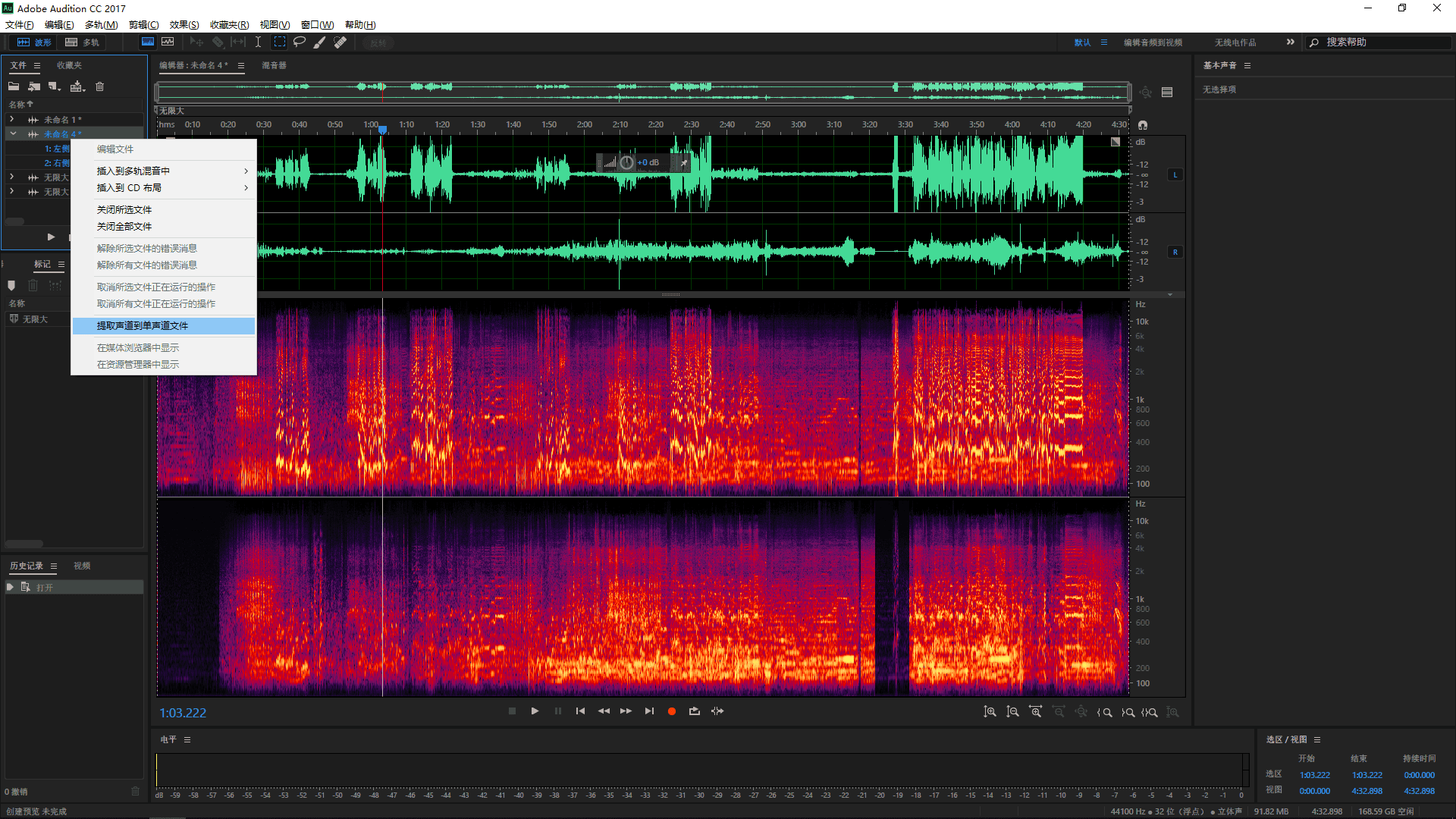 当然,不是所有节目都用到了全部话筒,如果有的声道对节目并没有用处,可以把对应单声道文件删除。原则上来说,现阶段不按声道分离可以方便后面处理啸叫,但考虑到处理啸叫并不是个很困难的事,同时不同话筒拾音情况也不同,因此这里仍然先分开处理。
当然,不是所有节目都用到了全部话筒,如果有的声道对节目并没有用处,可以把对应单声道文件删除。原则上来说,现阶段不按声道分离可以方便后面处理啸叫,但考虑到处理啸叫并不是个很困难的事,同时不同话筒拾音情况也不同,因此这里仍然先分开处理。
响度标准化
先是一段马后炮:这一步实际上只是试图挽救录音与演出时的错误,如果录音时设置不当,很可能会出现部分片段演唱者的声音过大以至于录音设备无法完整记录下足够的动态范围的问题,此时听觉效果很差,而且后期无法修复。一旦出现这种情况就自求多福吧。相比之下,录制声音偏小虽然也没有充分利用设备的动态范围能力,但至少避免了前者在高音量时的严重失真(很明显听者对高音量部分的关注度更高),而且人声的动态范围需求其实不高。因此,即使事先与演唱者进行了说明,也应该将录制音量在测试结果的基础上适当减小。下面是具体操作:将音频全选,然后选择 收藏夹 -> 标准化为 -0.1dB,前后对比如图:
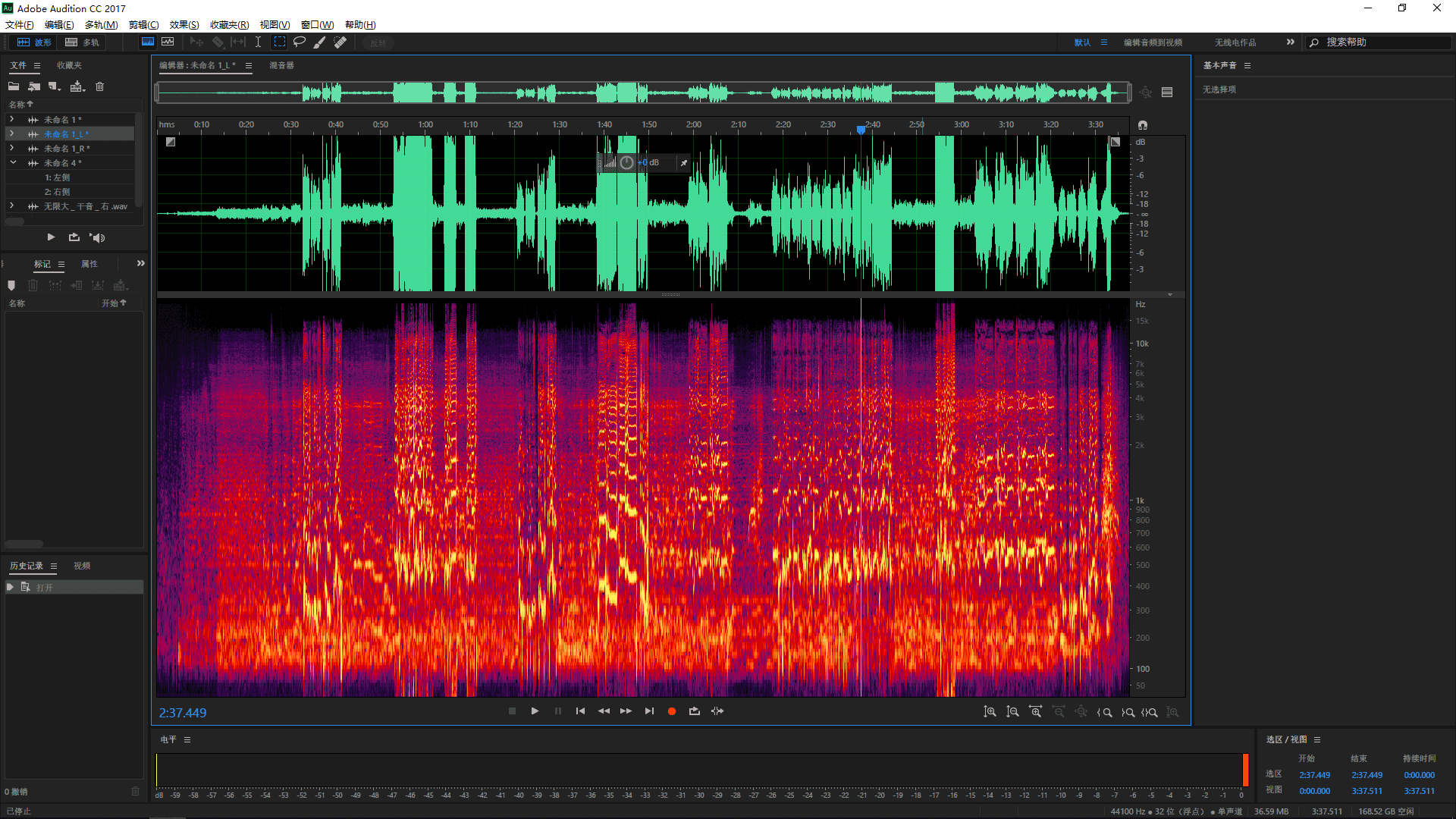
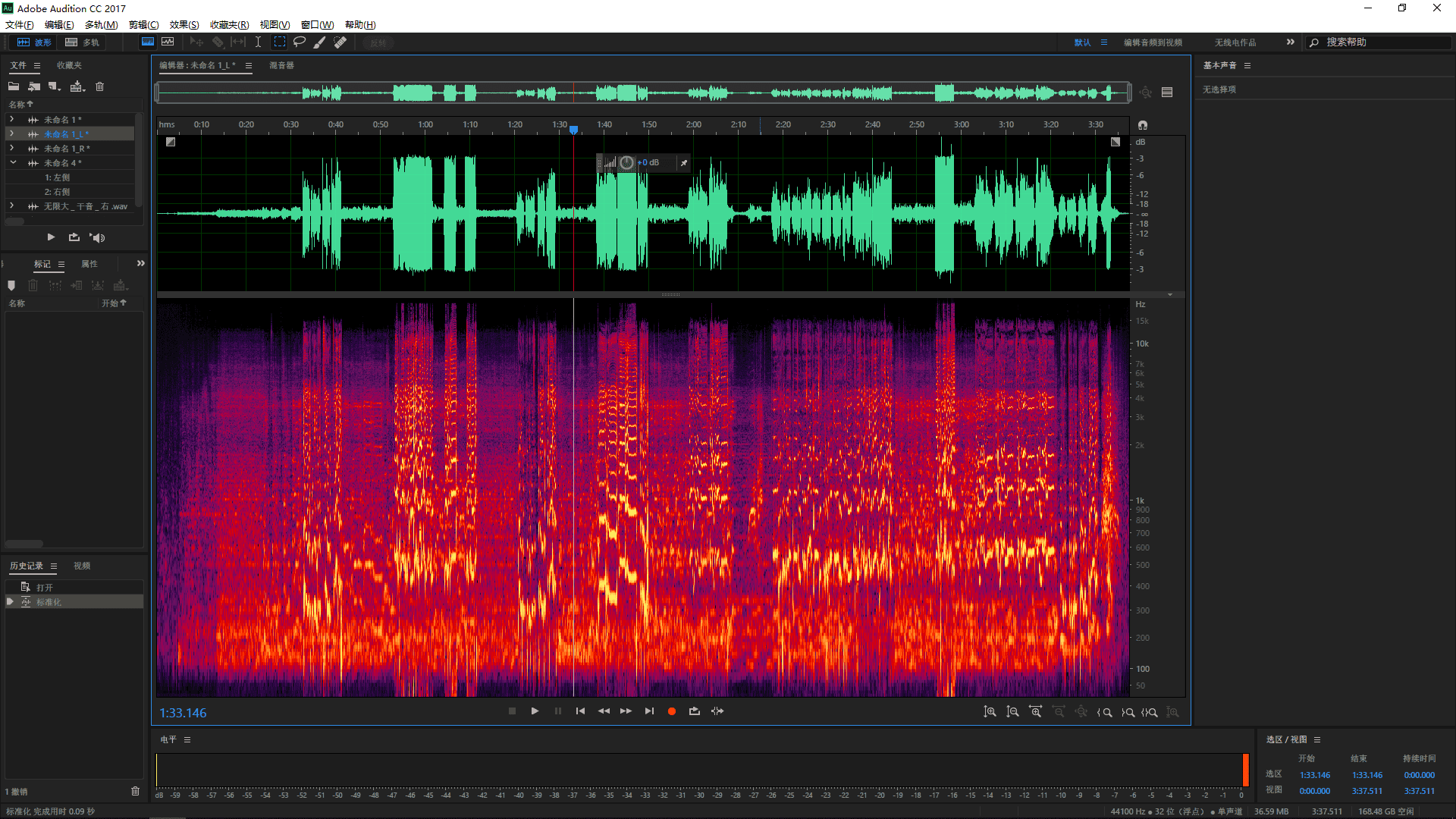 如果 收藏夹 内找不到这个快捷效果的话,点击 效果 - 振幅与压限 - 标准化 (处理) ,在弹出的对话框中进行如下图的设置:
如果 收藏夹 内找不到这个快捷效果的话,点击 效果 - 振幅与压限 - 标准化 (处理) ,在弹出的对话框中进行如下图的设置:
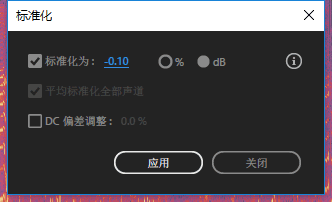 以上就是进行正式处理前的全部准备工作。
以上就是进行正式处理前的全部准备工作。
动态压缩与扩展
由于我们录制方式的特殊性,话筒干音没有经过调音台的处理直接进入我们的录音设备,因此动态范围比演出现场要高,但同时话筒本身也会拾取到小部分现场声音,因此我们既需要减少背景音扩展人声,同时还需要对人声进行动态压缩。比较方便的是,Audition 自带的 动态处理 效果器能同时完成这两个任务。进行后面的操作前,我们先切换一下布局方便操作:点击 窗口 - 工作区 - 母带处理与分析,如果一切顺利效果如下图: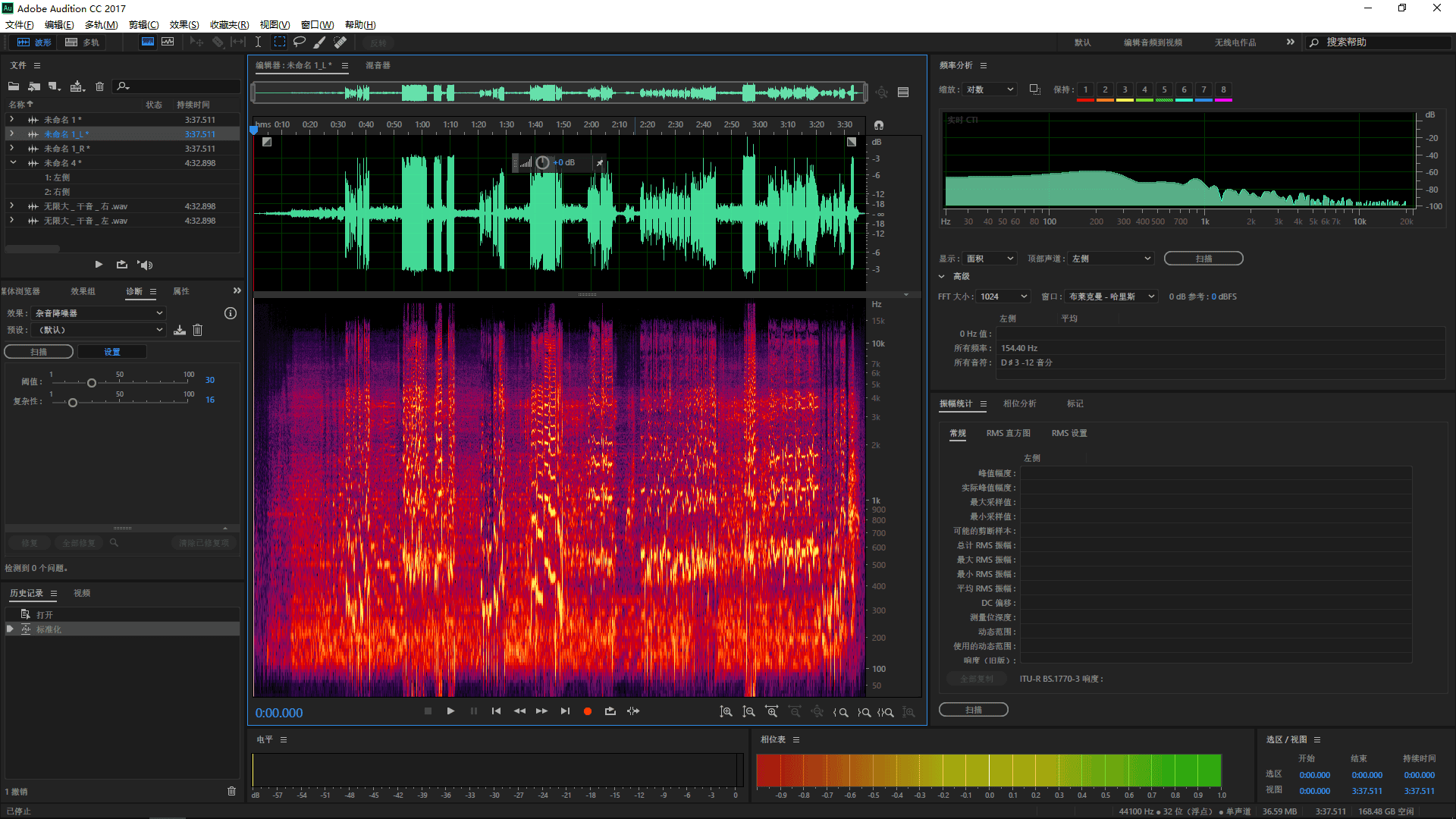 先打开这个效果器:点击 效果 - 振幅与压限 - 动态处理 ,如图:
先打开这个效果器:点击 效果 - 振幅与压限 - 动态处理 ,如图:
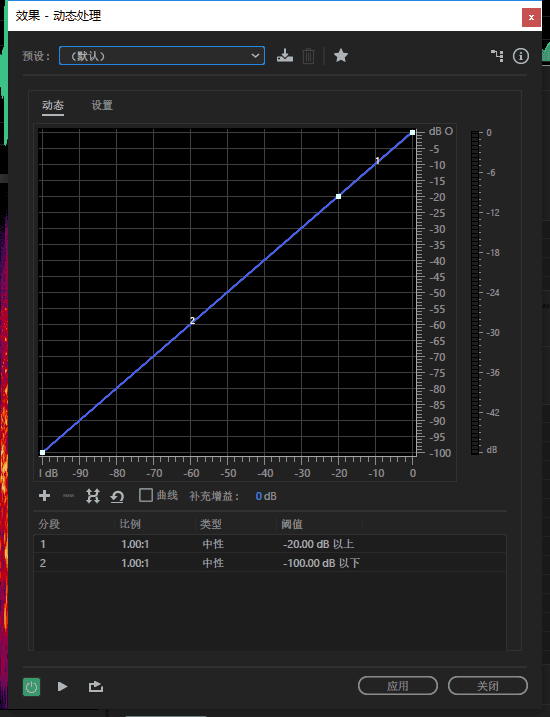 横轴为处理前的响度,纵轴为效果器处理后的响度,对应关系由那根折线/曲线决定。
横轴为处理前的响度,纵轴为效果器处理后的响度,对应关系由那根折线/曲线决定。
如果这让你想起 Photoshop 等工具里的色彩曲线的话,那就太好了:这俩某种意义上是一回事,只是这里指的强度不是颜色而是声音。一般而言,你可以在几个预设里选择比较顺眼几个,然后微调曲线,在回放确认听感没有问题后,可以点击 动态处理 窗口的设置选项卡,适当增大 增益处理器 的 输出增益 来补偿压缩过程中损失的响度,当然要注意不要补偿过度导致最后结果“爆范围”。如果你对压缩器有所了解的话,当然可以试着调一下其他参数,具体各个参数的意义网上有大量教程,就不赘述了。
需要注意到,分贝是对数单位,同时 3dB 对应着两倍功率(大约1.414倍振幅),所以对于大多数 ACG 歌曲,人声的动态范围其实是很狭小的。比如图中的音频我是这么这么调的:
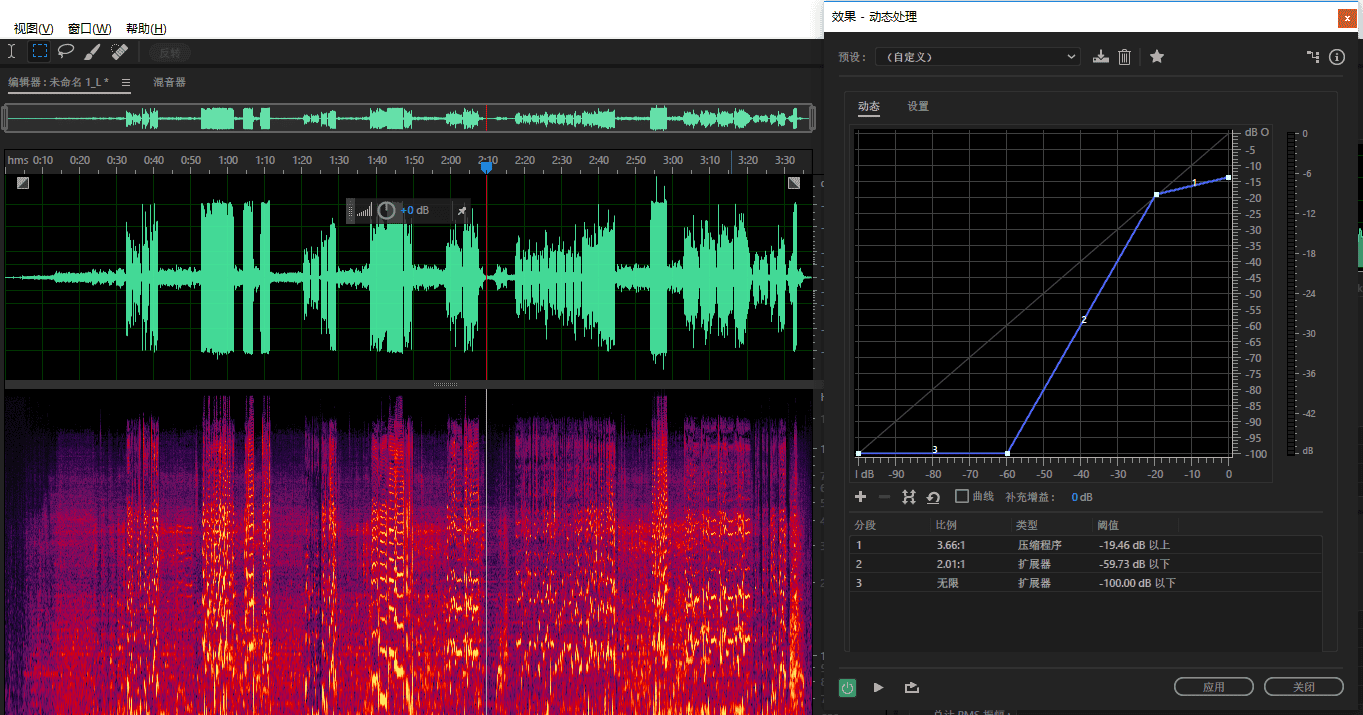
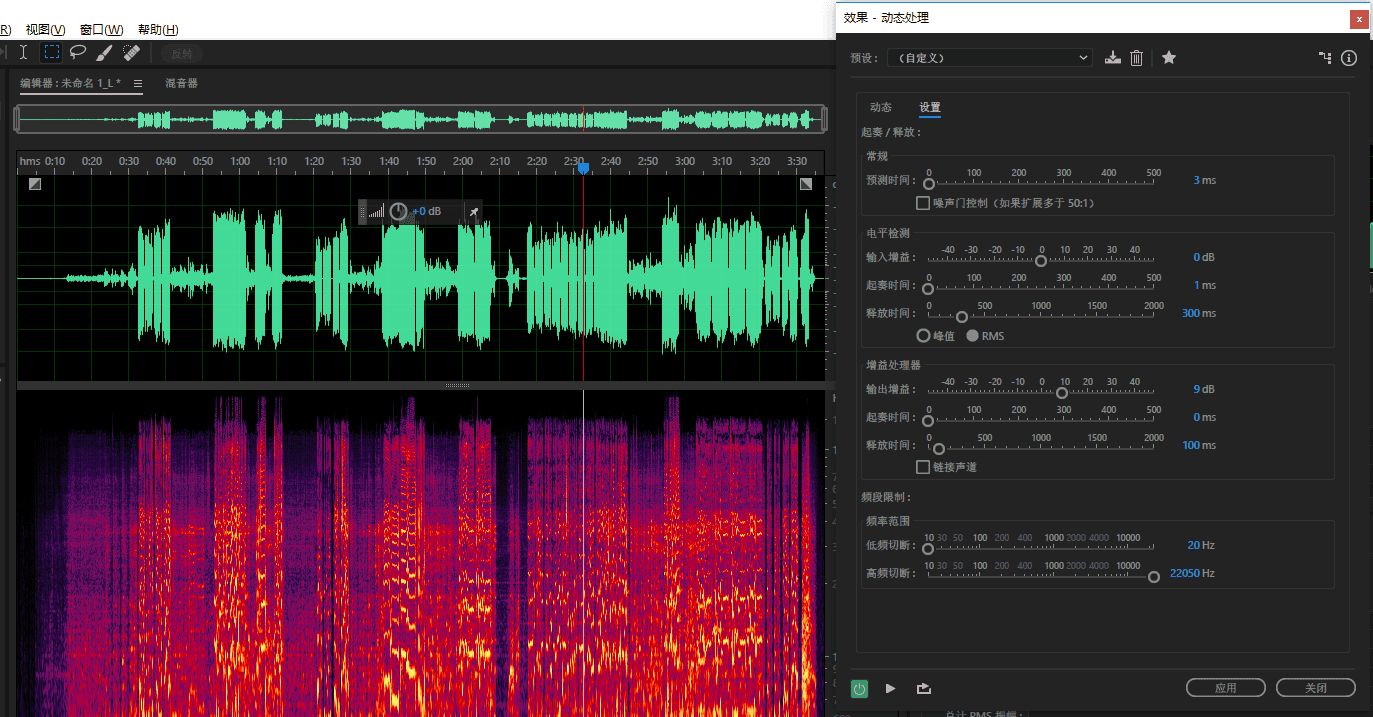 可以看到,相比于处理前,人声的动态范围被缩小了,同时背景音也处理掉了一些(有些不那么小的背景音反而被放大了,这是为了保持人声听感的协调带来的结果)。
可以看到,相比于处理前,人声的动态范围被缩小了,同时背景音也处理掉了一些(有些不那么小的背景音反而被放大了,这是为了保持人声听感的协调带来的结果)。
最后制轨时的对齐问题:由于我们在前期削减乃至消除了背景伴奏音,所以完全依赖原始音频进行对齐。至于处理前后的音频之间如何对齐,我们可以靠之前划定的标签来快速完成。在一切都调整好后,点击 应用 完成处理。这样,我们就完成了初步处理,如果没有时间与精力,可以考虑跳过细节处理,直接进行最终制轨。
细节处理
这一块内容,需要读者反复聆听音频并往复修改参数,也是最为耗时费力的环节,但处理得当的话能够锦上添花,达到比现场更好的效果。说是细节处理,其实也只是精修中最容易的那些。
喷麦修复
首先,如果发生这样的事情,负责录制的人是要负责的:修复喷麦最好的办法是录制时用防喷罩或防喷海绵等工具把喷麦消灭在源头。当然,你都看到这里了,肯定已经录完了,马后炮再强也解决不了眼下问题。对于喷麦,细分的话有两种形式:第一种是简单的“咚咚”声,第二种除了少量“咚咚”声还带有大量气流声。在频谱图上表现如下:
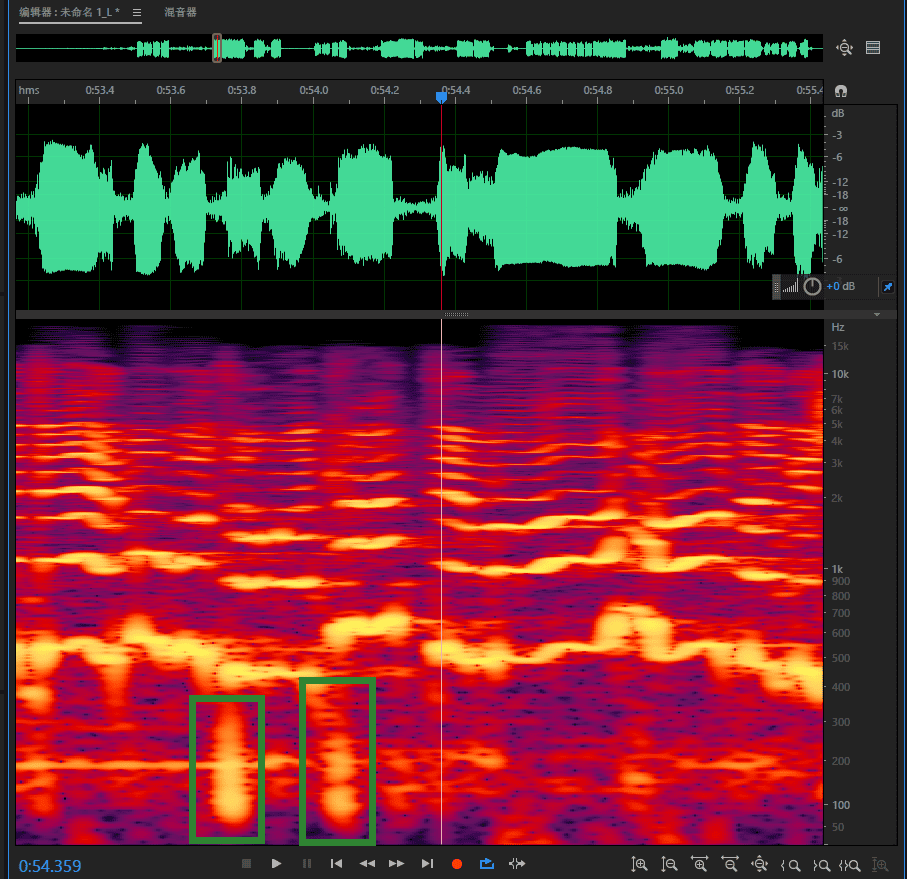 前者为第一种,后者自然是第二种(其实两者的区别仅在于气流作用时间长短)。我们在这里简单修复两者的方法是一样的: 点击 污点修复画笔工具 ,在频谱图上对这些地方一个个涂抹。如果一切顺利的话,应该能够自动消除掉第一种喷麦与第二种喷麦的主要部分。效果如图:
前者为第一种,后者自然是第二种(其实两者的区别仅在于气流作用时间长短)。我们在这里简单修复两者的方法是一样的: 点击 污点修复画笔工具 ,在频谱图上对这些地方一个个涂抹。如果一切顺利的话,应该能够自动消除掉第一种喷麦与第二种喷麦的主要部分。效果如图:
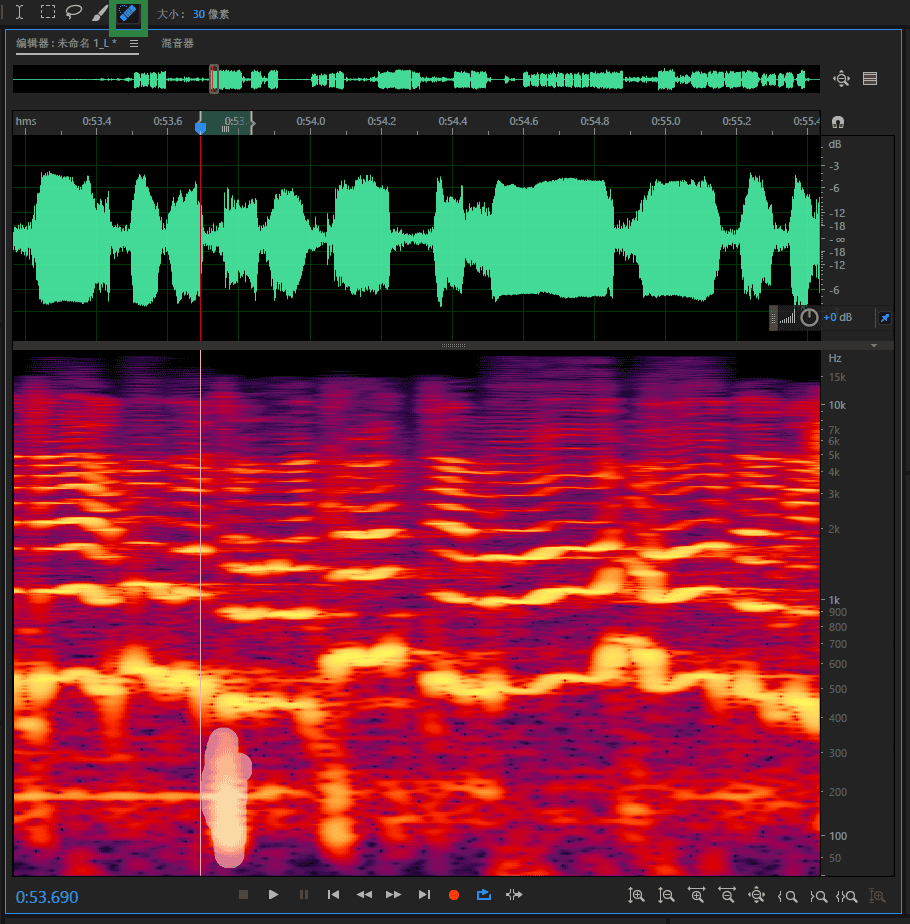
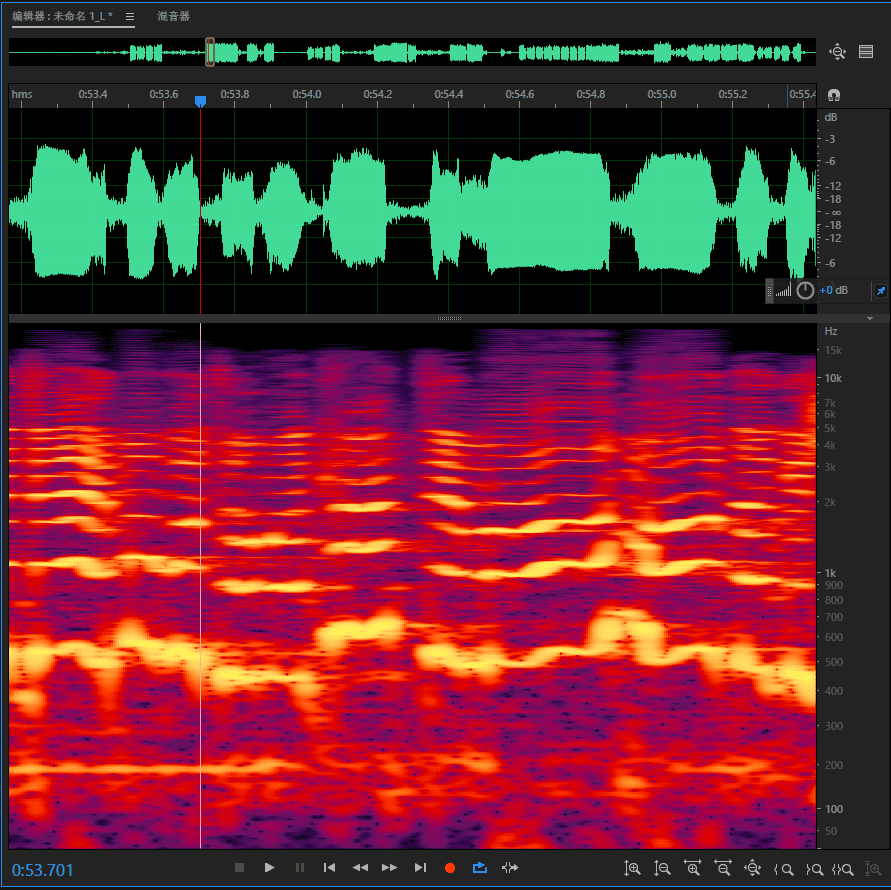 如果使用画笔工具也不能解决问题,可以考虑手动削减:使用选择工具,在频谱图中选定喷麦的主要部分,在鼠标附近会弹出一个 调整振幅 的小浮窗,反复调节里面的数值与选定的范围,直到取得满意的效果。
如果使用画笔工具也不能解决问题,可以考虑手动削减:使用选择工具,在频谱图中选定喷麦的主要部分,在鼠标附近会弹出一个 调整振幅 的小浮窗,反复调节里面的数值与选定的范围,直到取得满意的效果。
一种偷懒的办法是:去掉 100Hz 以下的声音,缺点在于喷麦不局限于 100Hz,一刀切会让听感变得很奇怪。注意:即使使用自动修复工具,也一定要听一遍结果,避免出现一些奇怪的结果。
通常在修复完后,全音频的振幅图将发生很大的变化,振幅图上许多尖峰将会大幅减小乃至消失,当初进行的响度标准化会失去意义,考虑到本文目标读者,将这一步放在响度标准化之后。如果有时间进行喷麦修复的话,可以将修复喷麦提前到响度标准化之前。
啸叫修复
先认识一下啸叫在频谱图长啥样: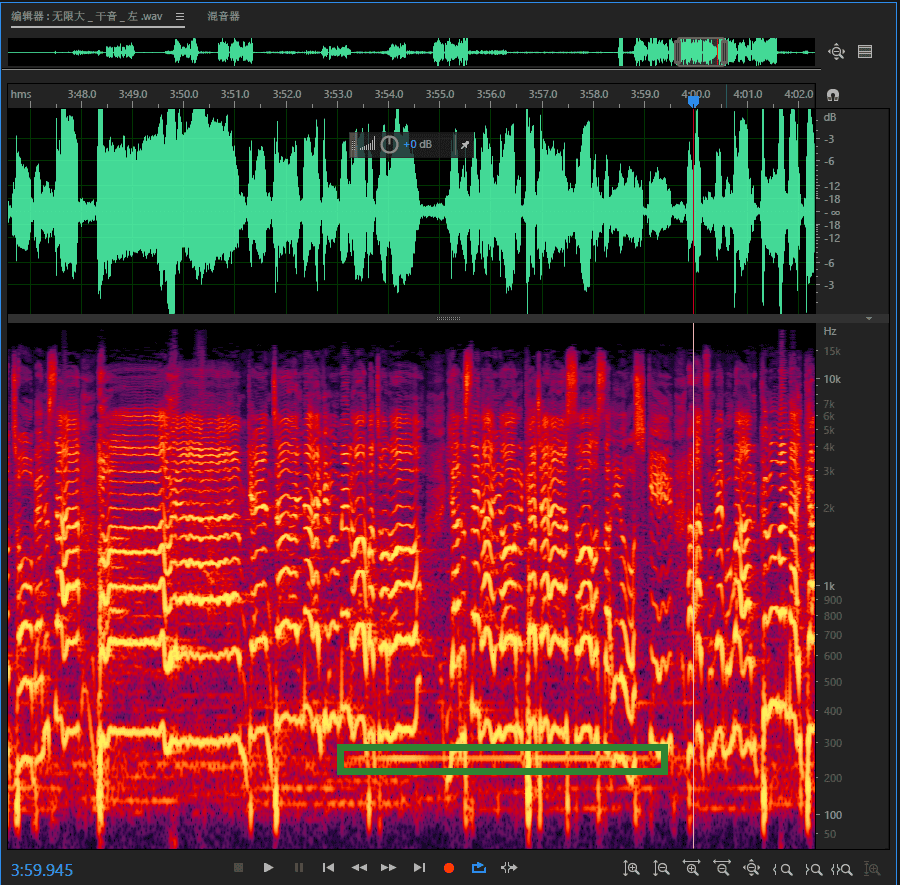 这是偏低频的啸叫,通常较高频率的啸叫在频谱图中表现为一根水平的细亮线。
这是偏低频的啸叫,通常较高频率的啸叫在频谱图中表现为一根水平的细亮线。
实际上,一处啸叫不只一个频率,但一般主要集中在一个频率附近(不一定是基频)Audition 提供了现成的工具进行修复,但需要人手动提供啸叫的相关参数,这个可以通过工作区右上方的频率分析窗口得到,在频谱图上选中啸叫对应的“亮线”,拖动播放游标,观察对应频谱和频率值,效果如图:
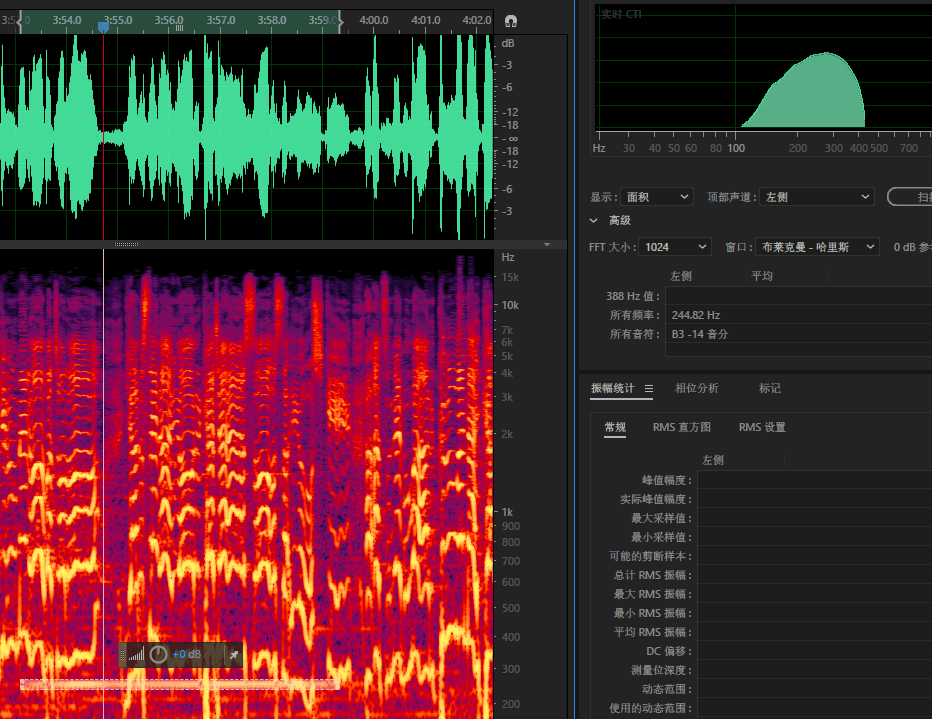 得到频率后打开修复工具,首先选中发生啸叫的片段,点击 效果 - 降噪 /恢复 - 消除嗡嗡声 。在弹出的窗口内填入之前得到的频率,并尽可能增大 Q值 与 增益(记得这里是负值!),由于之前提到的原因,谐波数这一功能不够好用,如果出现多频同时啸叫,可以考虑每个频率施加一次。修复后的效果如图:
得到频率后打开修复工具,首先选中发生啸叫的片段,点击 效果 - 降噪 /恢复 - 消除嗡嗡声 。在弹出的窗口内填入之前得到的频率,并尽可能增大 Q值 与 增益(记得这里是负值!),由于之前提到的原因,谐波数这一功能不够好用,如果出现多频同时啸叫,可以考虑每个频率施加一次。修复后的效果如图:
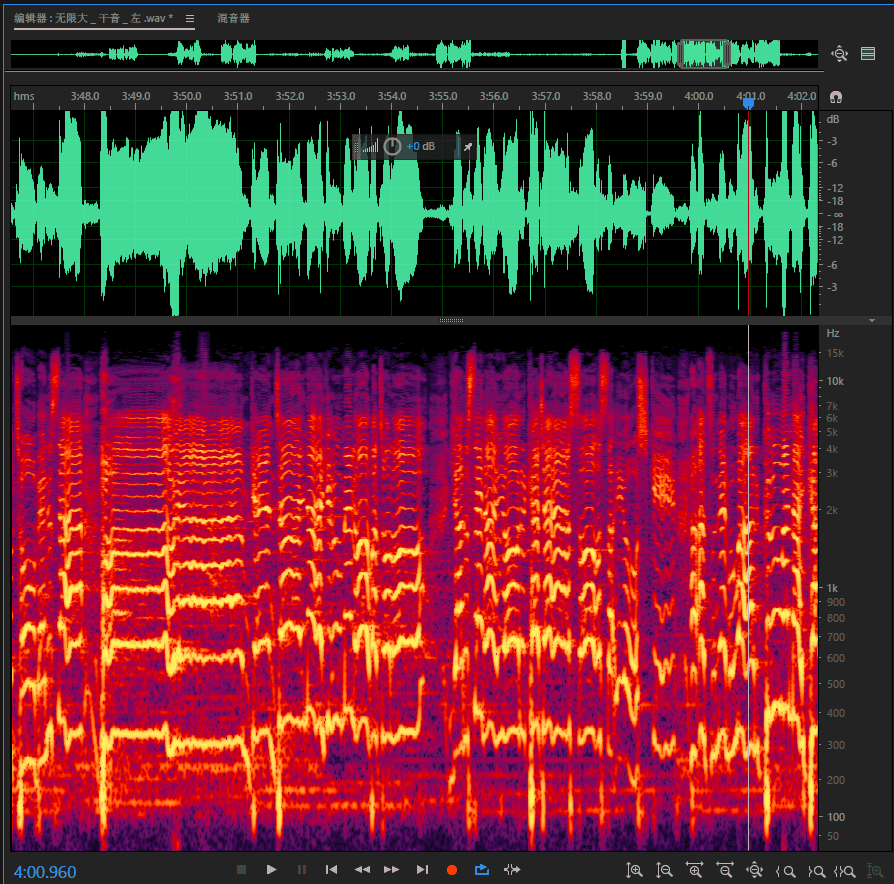 可以发现绝大部分啸叫已经被去掉,一般而言不比背景杂音更响就足够了。
可以发现绝大部分啸叫已经被去掉,一般而言不比背景杂音更响就足够了。
过重齿音修复
过重的齿音与喷麦类似,但出现在频谱图的顶部。与低音不同,正常的人声是有一定量的高频声音(主要是一些辅音),所以修复时不能简单地用画笔自动修复,否则就会得到充满鼻音,含混不清的声音。这时主要依靠手动削减,具体削减的标准以振幅谱的尖刺为准。实际操作中,不少需要修复的齿音不会高到成为音量的主要来源,这时主要受到个人审美与修复时所用监听设备的频率响应影响。在条件允许的情况下,尽可能使用有着均匀响应的设备进行回放,尽管大部分人不会关注,但终究会有人注意到这些。
跑调修复
嘿嘿,嘿嘿。 ——沃·兹季朔德这是最为痛苦与费时的地方,同时也是对读者乐理与审美要求最高的地方之一。一般而言,我们没有精力与能力去修复每一个音调不正确的地方,能将最刺耳的跑调修复掉就已是谢天谢地(全修掉的话,你就能靠这活挣口饭吃了)。具体来说,我们最多需要大致修复一段连续人声的开头与结尾出现的跑调。一方面听者容易察觉,另一方面修复起来较为容易,同时修复造成的失真也较低。 以下图为例说明大致流程,第一张为演唱者干音,第二张为原唱音频:
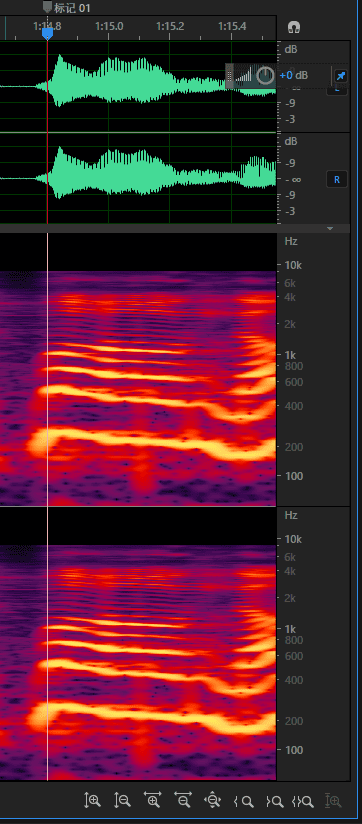
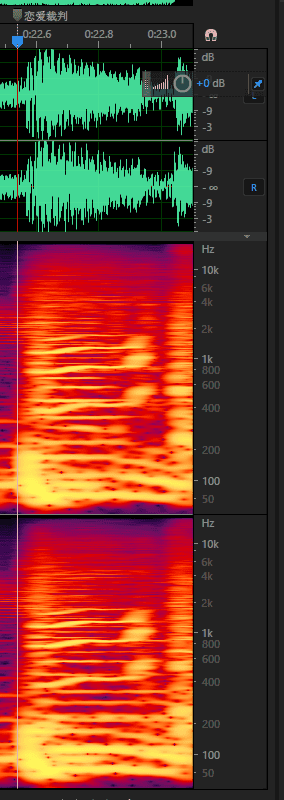 可以发现,且不论音调是否正确(考虑到演唱者与原唱性别不同,这不成问题),演唱者头两个音在往下走,而原唱是往上升了大约一个音阶,听感上十分刺耳。在这里,我们目标是大致修改成相对音调准确。
可以发现,且不论音调是否正确(考虑到演唱者与原唱性别不同,这不成问题),演唱者头两个音在往下走,而原唱是往上升了大约一个音阶,听感上十分刺耳。在这里,我们目标是大致修改成相对音调准确。
很明显,具体修复流程不可能放之四海而皆准的,这里只是个粗糙的示例。首先选中待修复区域末尾左右的一小段,使用 效果 - 振幅与压限 - 淡化包络(处理) ,通过修改振幅图上的曲线把要修复的片段与后续音频平滑隔离。具体操作如图:
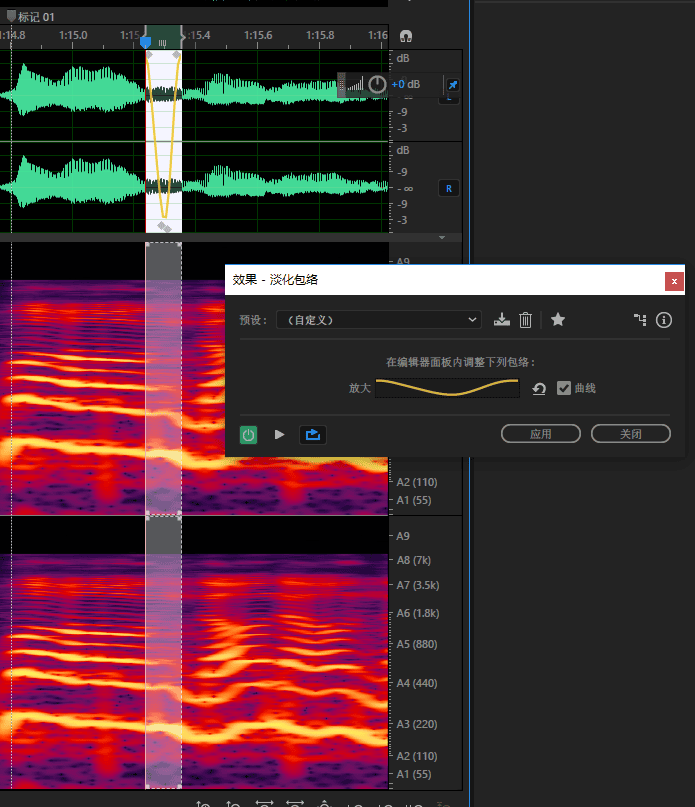 接下来根据振幅图,大致划分出两个音的分界线,方便具体操作。打开 效果 - 时间与变调 - 手动音调更正(处理),具体界面如图:
接下来根据振幅图,大致划分出两个音的分界线,方便具体操作。打开 效果 - 时间与变调 - 手动音调更正(处理),具体界面如图:
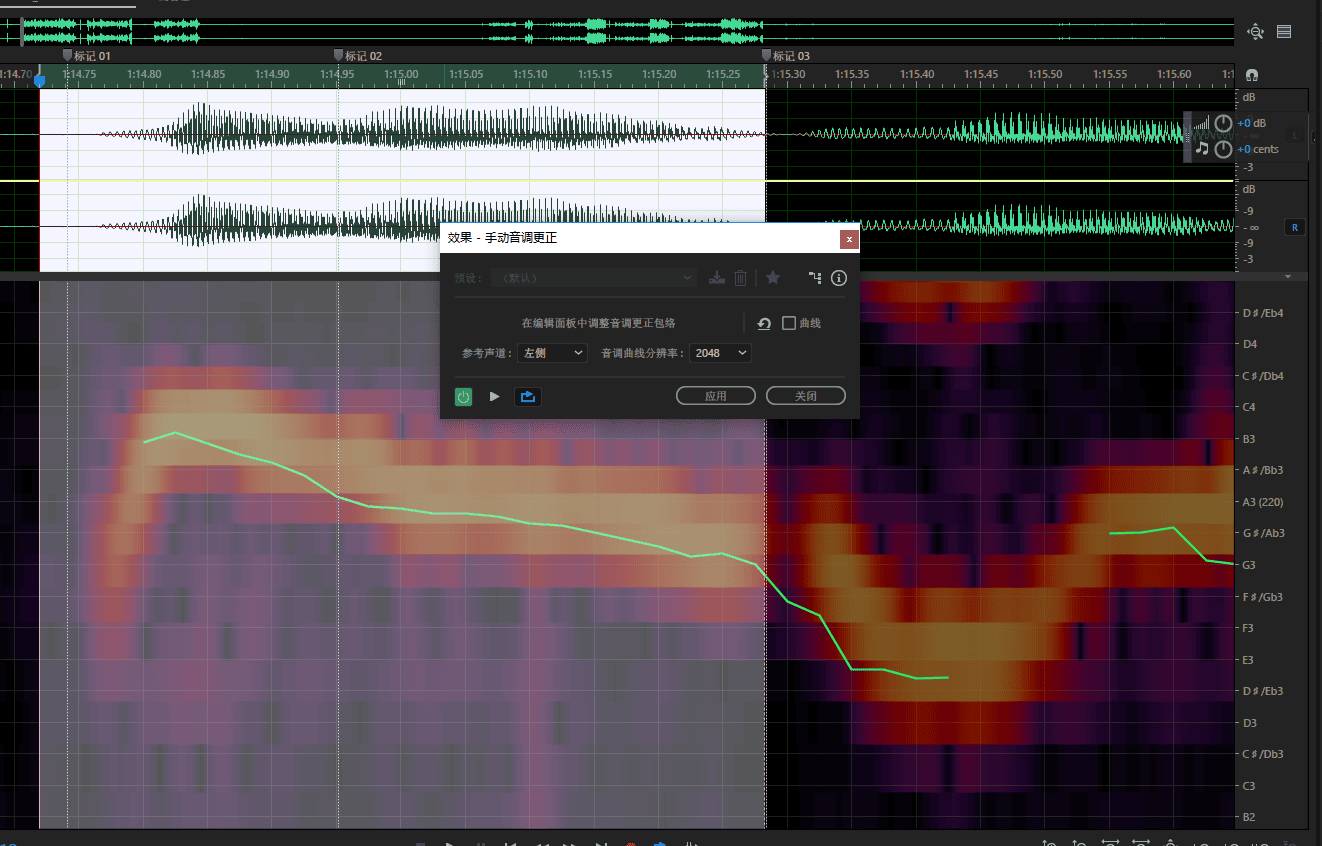 很幸运的是,由于之前消除杂音的工作比较到位,效果器给出了大致正确的音调图,我们的工作量减少了不少(这也是为什么把这个放在最后的原因之一)。调节完曲线后效果大致如图:
很幸运的是,由于之前消除杂音的工作比较到位,效果器给出了大致正确的音调图,我们的工作量减少了不少(这也是为什么把这个放在最后的原因之一)。调节完曲线后效果大致如图:
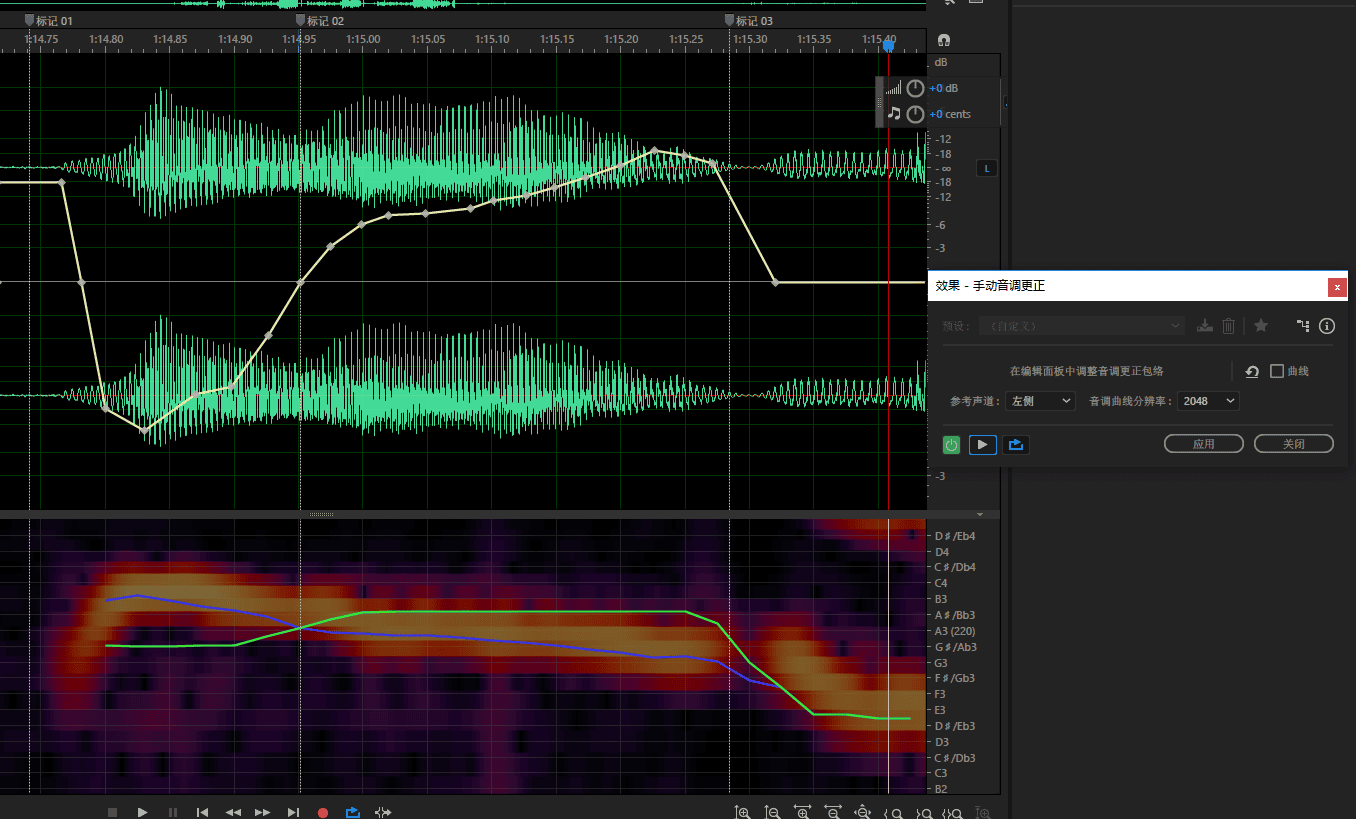 接下来点击 应用 。处理完毕后,游标从后往前选定把之前围住的部分复制出来,然后点击左下角历史纪录栏,将刚才的变调操作撤回(这个工具对全音频生效,即使设置为不变调也会有影响),把复制出来的部分混合式粘贴覆盖回去,就得到修剪后的结果,效果如图:
接下来点击 应用 。处理完毕后,游标从后往前选定把之前围住的部分复制出来,然后点击左下角历史纪录栏,将刚才的变调操作撤回(这个工具对全音频生效,即使设置为不变调也会有影响),把复制出来的部分混合式粘贴覆盖回去,就得到修剪后的结果,效果如图:
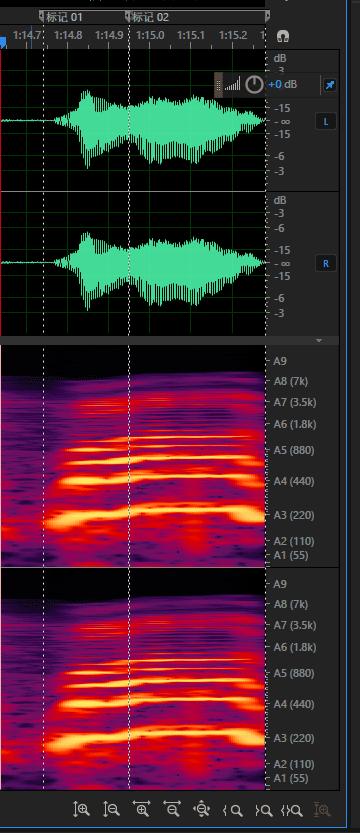 可以看到,相比之前有明显改善,但开头仍有一段与原唱不符,如果要继续调整,可以多次使用,或者考虑其他变调工具。
可以看到,相比之前有明显改善,但开头仍有一段与原唱不符,如果要继续调整,可以多次使用,或者考虑其他变调工具。
